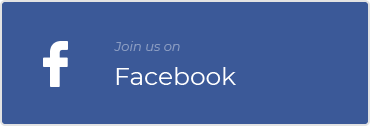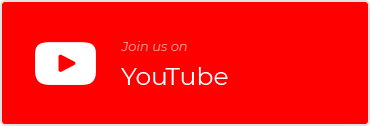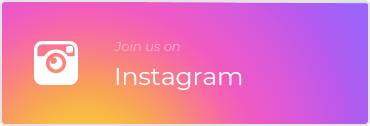Resize Video
Set your ? own video parameters or popular options for Youtube, Facebook, Instagram or Tik Tok
How to resize video
We live in the age of social networks, and actually, one person is an active user (posting some content) from three to seven social networks at the same time. It’s one thing when it’s amateur content, when it’s just what a person likes and wants to share it. Well, they do it when they want to. A completely different thing is the need to work in all popular social networks, when it is important to promote and popularize a company, person or brand. What’s more, one thing is to post photos, and quite another is to post videos.
So, our online video editor Pixiko is designed to help you speed up and facilitate the process of video editing for a variety of parameters. Today we are up to tell you about a tool with which you can upload videos on different social networks faster than before.
Probably, you already perfectly know that different social networks have different requirements for size, resolution and aspect ratio of a video to be posted. One of our tools allows you to resize videos for any social network or site without losing quality, which is extremely important for commercials, promo videos or vlogs, for example. You change the height and width of the frame at your discretion, or, if we are talking about social networks, then adjust the video to the necessary parameters in literally 1 click!
What is it used for?
-
Format the same video for different types of posting on the same social network (Instagram).
-
Resize the video to post it on different social networks.
-
Choose a special size for posting a video on a specific site (at the request of the customer or according to the specification of this site)
Resize videos for free!
Watch this video tutorial
Frequently Asked Questions
Square (1:1) is the ideal aspect ratio for Instagram videos. To get square proportions for your video, set the Canvas size. You can choose it in the upper menu of the Editor clicking on the “Canvas size” button. There are several presets with different canvas sizes. Choose “Square” (1:1) one for Instagram videos.
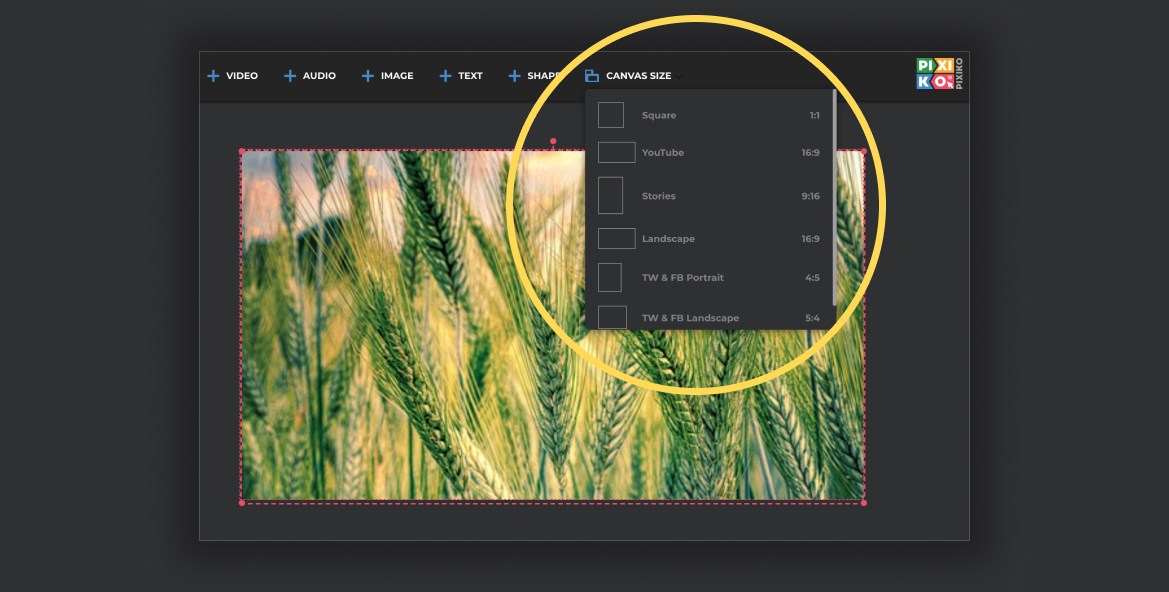
You can change the size of the whole project or only one video of it.
Choose a necessary size in the upper menu of the Editor clicking on the “Canvas size” button in order to change frame width and height of your project .
You can also change proportions of only one video of your project in the following way:
Move the red frame of your video or image to set necessary ratios e.g. square:
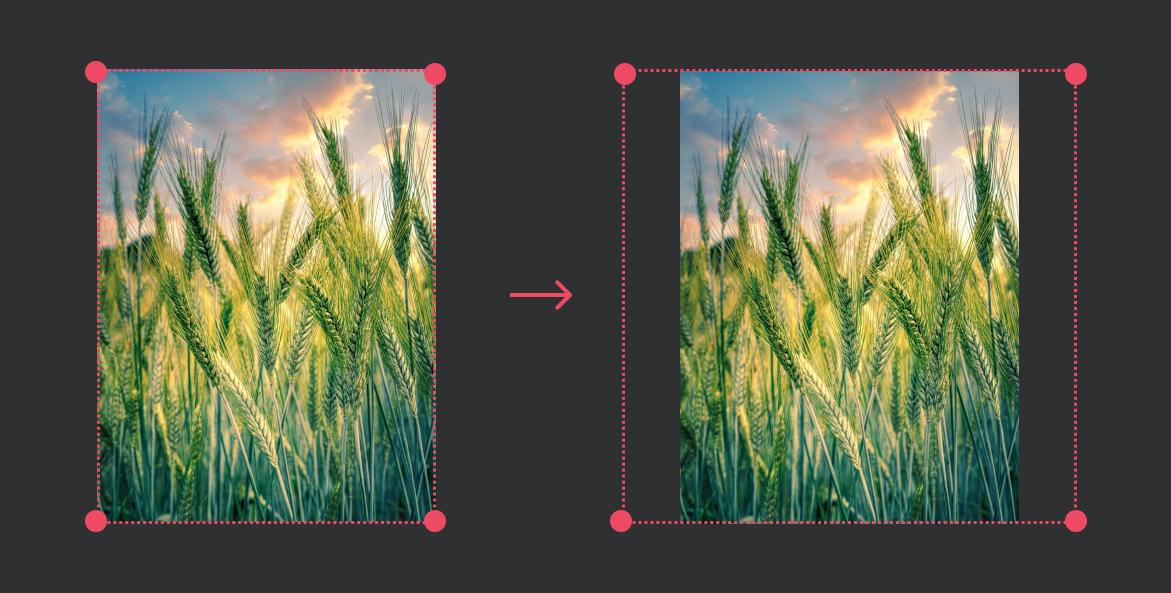
Use the “Actions” menu and choose the “Fit” tool and then “Cover” one.
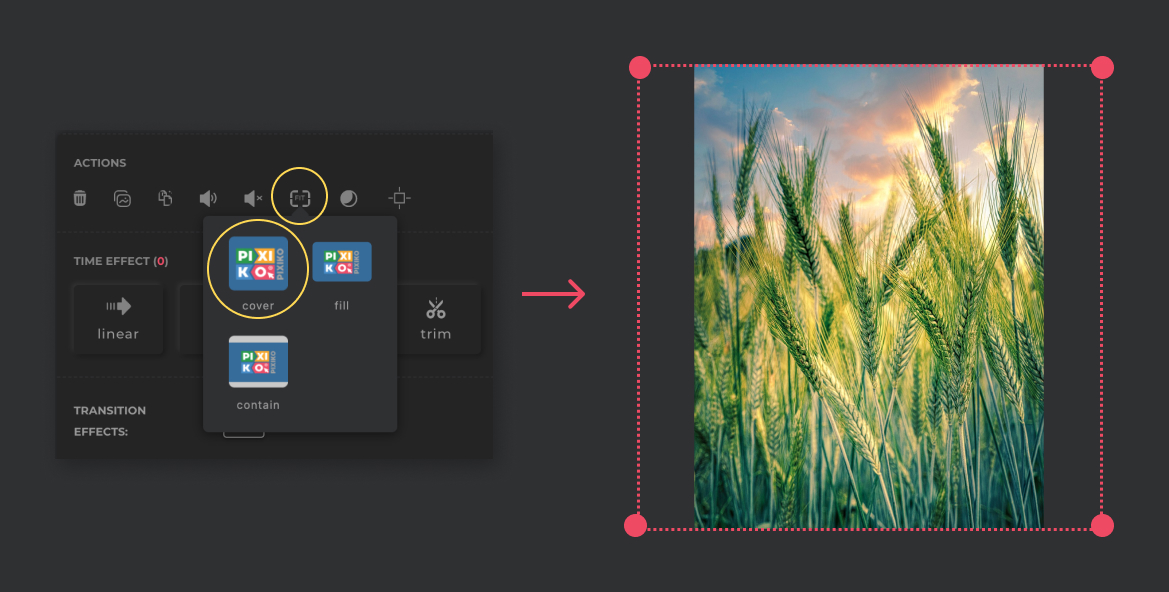
Your video will have a chosen frame.
You can speed up the process of generation if you buy the subscription. The subscription will give you an opportunity for a priority queue. Such a turn is intended for users who have bought the subscription.
The generation speed depends on the size and length of your project and your turn among other users at the moment. Generation of short videos can take about a minute. As for long projects, they can take more time. The more users generate videos the more time is necessary for generation.