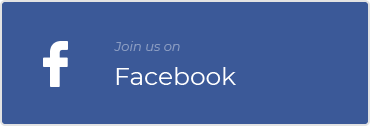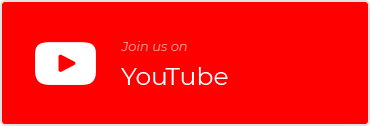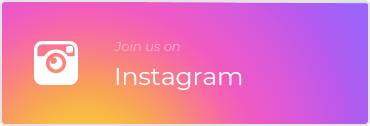Add Text to a Video
Now your video will be ? readable that will help let your viewers know what your video is about
How to add text to a video online
Add text to a video in a few simple steps!
Allow viewers to read a video
You have a video but you need to add some comments or maybe titles. Pixiko tells: “Don’t download any programs”, because you can add text to a video online. Just use our Tool and your video will become more captivating and understandable.
It is so useful when you show presentation and need slideshow with a text. Add captions, descriptions, quotations, and any other text; express yourself with the help of our Editor. It is easy, fast and interesting to make footage more attractive for viewers.
Just upload your video, using the button, or drag-and-drop your file. Choose a canvas size. It may be square or 16:9 for Youtube etc. Catch a glimpse of the “TEXT” button. Type everything that you want, locate a text area where you want, change text size as you want. All is possible for your work of art.
Click the “TEXT” button again if you want to add another portion of your text. It is possible to change a font, color, position. Rotate it and place as you need. You can even remove it with one small button if these words seem inappropriate on the shot.
Do you want to make your words more captivating? Use prepared styles. Add shadows e.g. neon effect, retro, glowing and more others. Look how it shines!
Settings at the bottom help to place your text on a video at the right moment. Check your movie and you will see how your video gets new textual overlays. If you want to do something more with your video, e.g. crop it or reverse, just do it with great pleasure.
When is it necessary to overlay text on video?
- Slideshow.
- Greeting card video.
- Gorgeous video content for YouTube channel.
- Video with comments for social media stories and communities.
- Animated advertisement for your website.
Make your video readable for free!
Watch this video tutorial
Frequently Asked Questions
- Click the Add Text menu button
- Enter your text in the right sitebar, edit the font, color and size
- Apply text effects if it's needed
- Render your project!
You can add several texts to different parts of your video. Every text is added by the “Add text” button in the upper menu. Every text has a timeline. Change a position and length in order to add your text to a certain period of time of your video.
You can speed up the process of generation if you buy the subscription. The subscription will give you an opportunity for a priority queue. Such a turn is intended for users who have bought the subscription.
The generation speed depends on the size and length of your project and your turn among other users at the moment. Generation of short videos can take about a minute. As for long projects, they can take more time. The more users generate videos the more time is necessary for generation.