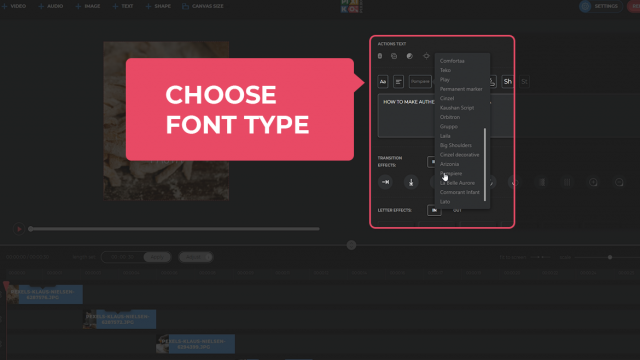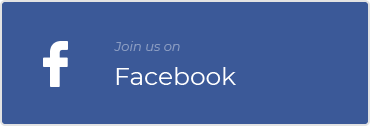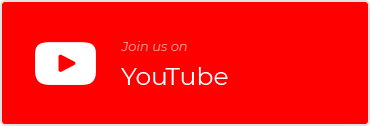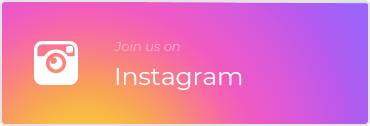How to add text to GIF online
GIFs got an essential part of content that is posted everywhere on the internet. Your domain doesn’t matter – having a creative approach to what you are doing will help to adapt such a form of content to this domain. If you are making them you know that it doesn’t take much time and you are free to play with them in any way you like. For all the types of GIFs Pixiko has a tools’ kit. Work with our video editor and create the best GIFs of yours!
For all the ways of using GIFs one of the most popular tools is adding text to a GIF because with it you can make memes, share different information with your followers and customers. A basic tools’ kit for you is to cut a chosen part or parts, join them, add a text, put it on music and resize it. Ready! Your GIF is ready to be posted on the social media you would like to. Or you can also place it as a banner on your website.
Whether you have an experience with GIFs making or not you know for sure that it’s not enough just to cut a fragment of a video and post it somewhere. If you have a deal with entertainment content production your GIFs should have some meat in them. So, here you can use such tips: put GIFs on music, add pictures to them and of course you can do them readable. It’s really cool when you can watch memes with turned off sound. That’s marvelous!
What is it used for?
The next point is GIFs usage for the commercial design of a brand profile. Here we mean GIFs as a part of the whole image that you are creating for your brand (feed on Instagram, Facebook). With the help of them you may show elements of a new collection, sets of examples with your goods to show your customers how they can utilize them. In a short, make useful content that attracts attention to your brand. Vivid informative GIFs may be posted to announce about sales, special offers or just as advertisement in Stories, for example.
Watch this video tutorial
Frequently Asked Questions
First, upload your video. Choose the “Add text” option in the upper menu of the Editor. Add your text in a new layer on the right. You can change the size, font and other features.
Then, choose an animated effect in the right menu in order to add it to your text. You can use graphic effects, transition effects, letter effects. It’s possible to use all these effects separately or all together with one text.
Graphic effects and transition effects can be applied to the beginning or ending of your text timeline. “IN” is used for the beginning and “OUT” is for the ending.
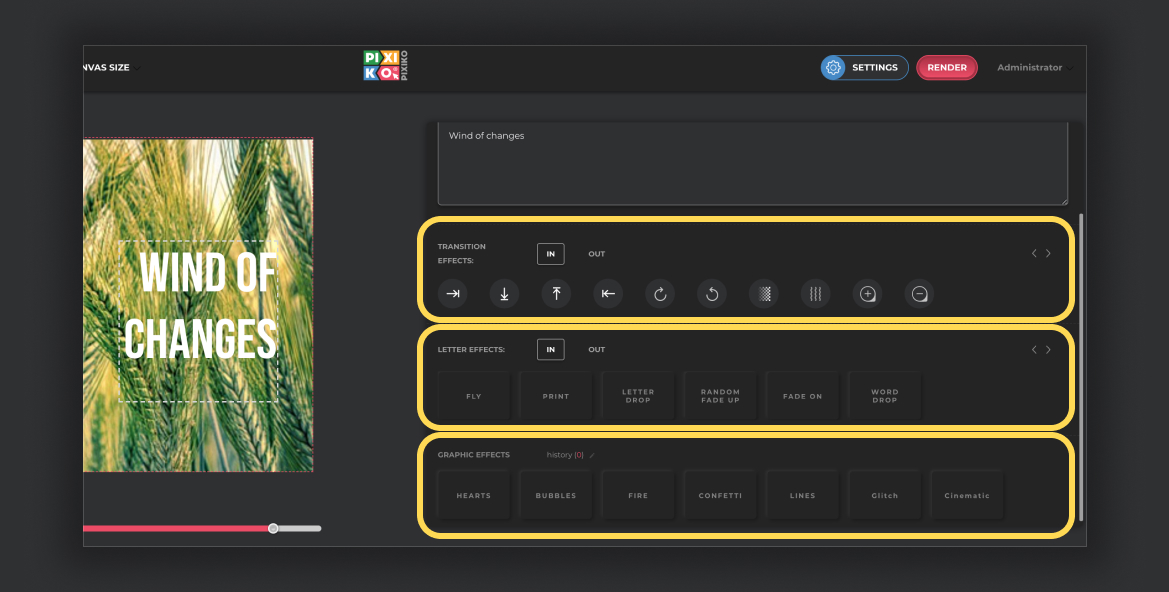
You can use moving effects with your text and it will move from left to right, from right to left, top-down or bottom-up making the “Scrolling text”.
Highlight a text object and choose one of the moving effects with arrows which are located in the “Transition effects” menu.
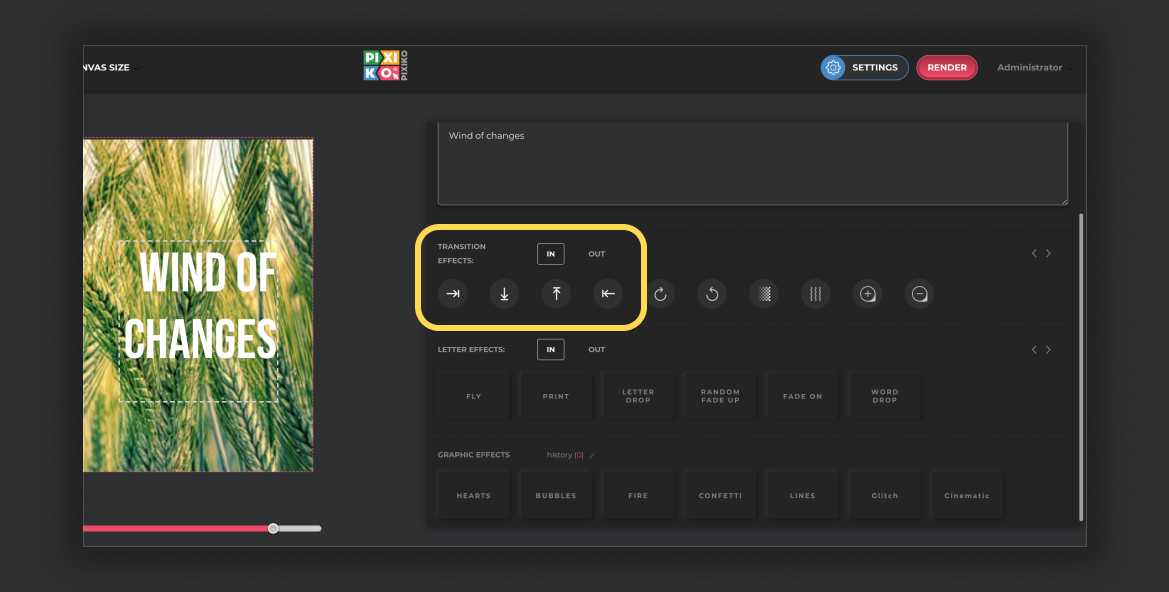
You can speed up the process of generation if you buy the subscription. The subscription will give you an opportunity for a priority queue. Such a turn is intended for users who have bought the subscription.
The generation speed depends on the size and length of your project and your turn among other users at the moment. Generation of short videos can take about a minute. As for long projects, they can take more time. The more users generate videos the more time is necessary for generation.