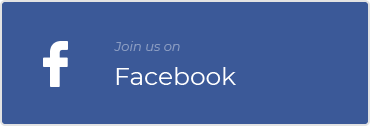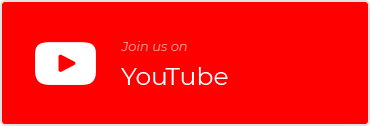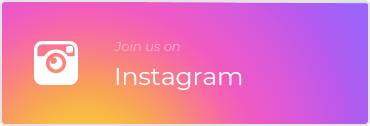How to remove background from image
This text provides a concise guide on removing backgrounds from images using various applications like Adobe Photoshop, GIMP, and online services, detailing a five-step process involving selection, isolation, and saving of the subject. It also introduces Pixiko, a web-based platform for video editing, highlighting its video compression feature for reducing file size with specified output settings.
Extracting the primary element from a photo is a beneficial technique for many requirements such as improving images, crafting designs, devising slide-shows, or generating transparent backgrounds for a webpage or portrait image. Here is a simplified instruction manual you can apply using most standard graphic-manipulation utilities:
Step 1: Identify Your Preferred Application
Numerous applications, with no-cost and premium options, can support you in detaching a background from a photograph. Some of these comprise:
- Adobe Photoshop: A specialist and dominant tool for graphic improvements (subscription-based).
- GIMP: A cost-free, open-source graphic software with abilities parallel to Photoshop.
- Web-based services: A multitude of online services such as remove.bg, ClippingMagic, and others, can also aid in background removal.
Step 2: Load the Picture
Once you've settled on a suitable application, the subsequent move is to bring up or upload the photograph from which you intend to extract the background.
Step 3: Highlight the Picture
The functionalities vary across different tools, but generally, you should highlight the component or region you wish to preserve using tools like "magic wand", "quick selection", or lasso feature.
Step 4: Segregate the Subject
When the subject is highlighted, you can segregate it by reversing the selection (associating everything apart from your subject) and eliminating the background. This procedure should present just the selected subject against a transparent background.
Step 5: Store the Picture
Keep the picture in a format facilitating transparency, such as PNG, to uphold the refined, background-less appeal of the picture.
Also, distinct software has unique features and the mechanism may differ slightly, it's advised to refer to the specific software's manual or online tutorials for optimal outcomes.
Moving onto Pixiko, it's a web-based modification platform that empowers you to perform diverse actions on your content such as modifying, transposing, condensing, and more. It equips a video compression instrument, which downsizes the file extent of videos. This is exceptionally useful when publishing the video at platforms with size caps, or simply to conserve data storage on your hardware.
- Navigate to Pixiko's online platform.
- Adopt the tool termed "Reduce video size".
- Upload your chosen video for compression.
- Specify the desired resolution and bitrate modifications (note that extreme reduction might compromise the video's quality).
- Hit "Start" and wait for the completion of your video's processing.
- Upon completion, retrieve your compressed video!
Recall, utilities like Pixiko hinge upon reliable internet connection. Further, evaluate any data protection and privacy protocols before delegating your content for editing.