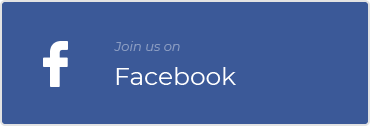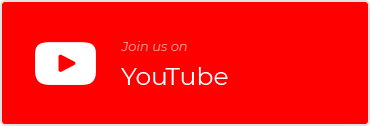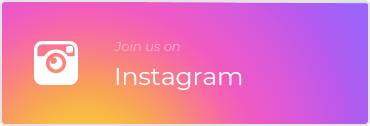How to improve video quality online
This text describes the importance of producing high-quality videos in the digital age and introduces Pixiko, an online tool that simplifies and enriches video editing. It highlights the various features and tools offered by Pixiko, such as video tools, text tools, a general toolkit, speed tools, and audio tools, and provides a detailed guide on how to enhance video quality using the website.
In this digital age, producing high-quality videos has become an essential skill set. Whether for social media sharing, business presentations, or personal archives, everyone aims to present their content most attractive and engagingly. One incredible online tool that simplifies and enriches video editing is Pixiko. Here, we will walk you through a detailed guide on how to enhance video quality by leveraging various tools provided by Pixiko's website.
From fine-tuning video and audio aspects, to incorporating interactive text and animations, Pixiko offers a multitude of features tailored to your creative needs. This guide delves into key tools including video tools, text tools, a general toolkit, speed tools, and audio tools. By following these steps, you will seamlessly navigate through Pixiko's user-friendly interface, boosting your output's dynamic appeal and quality.
Whether you are merging clips, trimming unwanted content, animating text for an engaging touch, chopping videos, manipulating speed, or fine-tuning audio, versatility is at your fingertips. Editing and enhancing videos has never been more accessible and intuitive. Embark on this journey and harness the potential of Pixiko's tools to translate your vision into an aesthetically pleasing and captivating video.
Here's a detailed instruction on how to enhance video quality online using the Pixiko website with the listed tools:
- Open your browser and visit Pixiko's website. With this site, you can use various video tools, text tools, toolkits, speed tools, and audio tools to enhance your video quality.
- Once on the site, click on "Choose your file" to browse and select the video you want to enhance from your device.
VIDEO TOOLS
- If your video consists of multiple clips in different sequences, use the Video Merger to combine all video pieces effectively.
- Video Trimmer or Video Cutter can be used to chop off unnecessary sections from your video.
- If you feel the need to change the direction of your video, use the Turn Video tool.
- Create an interesting effect by using the Reverse Video tool, this can give your video a unique style.
- For repeated frames, employ the Repeat Video tool.
- Lastly, optimize your video dimension to match social media requirements using the Resize Video tool.
TEXT TOOLS
- If you want to add captions, use the "Add Text to a Video" feature.
- Get creative with the Text Animation and Animate Title tools to make your captions and titles more interactive.
- Highlight your text using the Outline Text tool, and apply different Text Effects for aesthetic purposes.
- Use 'Add Text to GIF' if your video includes GIF elements.
TOOLKIT
- To focus on specific areas of your video, use the Crop Video tool to remove unwanted parts.
- Use Chop Video to make quick cuts in your video.
- If you need silence at certain video sections, use the Video Mute tool.
- Create interesting captions and elements with Animated Words.
- The Slice Video tool allows you to cut the video into several pieces.
SPEED TOOLS
- Speed up or slow down your video with the Speed Up Video or Video speed editor tools.
- Apply a repetitive effect using the Repeat Video tool.
- For your GIFs, use the Slow Down GIF to reduce their speed, creating a cool effect.
AUDIO TOOLS
- Isolate the sound from your video with Extract Audio from Video to enhance or replace it.
- Cleanse your video from unwanted sounds using the Remove Audio from Video tool.
- Add suitable music to your video with the Add Music to a Video function.
- Apply unique effects by reversing your audio using the Reverse audio option.
- 'Add music to GIF' helps you create animated GIFs with sound.
- After editing, click the "Continue" button to apply all the changes made. Wait for Pixiko to process the edits.
- Finally, download your enhanced video by clicking the "Download" button.
Each tool provides a unique function to aid you in improving your video quality. Do not hesitate to experiment with them to attain the style you desire.